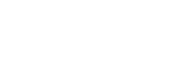Goプログラミングの準備
これからGoプログラミングを始めるのに先立って、いくつかの準備をしていきます。MacとWindowsで準備の内容が異なります。ここではMacの場合について説明します。これらの準備は、ご利用のパソコンで最初に一度行うだけで大丈夫です。
- Goのインストール
- コードエディターのインストール
- コマンドラインツールのインストール
- Goライブラリのインストール
Goのインストール
まずは、お使いのパソコンにGoがインストールされている必要があります。Goのインストールは、前のステップですでに行っているはずですが、まだの方は「Go langによるプログラミング学習の始め方」に戻ってインストールを完了させてください。
コードエディターのインストール
コードエディターは、Goのプログラミングを行うのに使います。プログラムはテキストのファイルに書かれるので、テキストエディターでもプログラミングはできますが、専用のコードエディターを使用した方が言語の構造が色分けされて見やすく、プログラミングが容易になります。
コードエディターにはいろいろな種類がありますが、ここではAtomをインストールして使用しましょう。Atomを入手するには下記のサイトに行って、Downloadボタンを押してください。
ダウンロードが完了しましたら、ダウンロードしたファイルをクリックして、インストーラーを起動します。インストーラーのガイドにしたがってインストールを完了させてください。
重要 Macの場合は、インストールされたAtom.appをApplicationsフォルダに移動させてください。そうすることで、コマンドラインからatom .でAtomを開けて便利です。
コマンドラインツールのインストール
コマンドラインツールは、Goのプログラムを実行したりライブラリをインストールしたりするのに使います。こちらもMacに最初から入っているものを使用できますが、使いやすいものをインストールして使用しましょう。
Macの場合はiTerm2をインストールしてください。下記のサイトに行って、Downloadボタンを押し、ダウンロードされたファイルをクリックしてインストール作業を進めてください。
Goライブラリのインストール
最後に、Goでゲームを作っていくために便利なライブラリをインストールします。コマンドラインツール(iTerm2)を起動して、以下のコマンドをコピー&ペーストして実行してください。
go get github.com/faiface/pixel go get github.com/faiface/glhf go get -u github.com/go-gl/gl/v3.3-core/gl go get -u github.com/go-gl/glfw/v3.2/glfw
サンプルゲームで動作確認しよう
これで、Goプログラミングの準備は完了です。設定した内容がちゃんと動作するか、サンプルゲームを実行して確認してみましょう。
go get github.com/faiface/pixel-examples cd ~/go/src/github.com/faiface/pixel-examples/platformer/ go run main.go
ゲームウィンドウが開いてキャラクターを操作できることを確認できたら成功です!